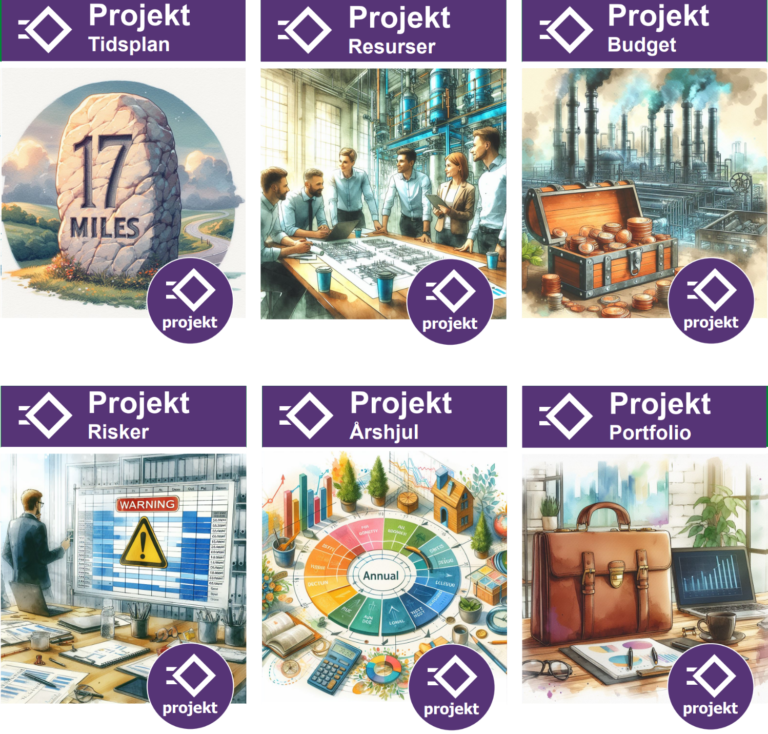”Er data, vårt uppdrag – Bygg framtiden med våra databaser”
Koncept att integrera & utveckla
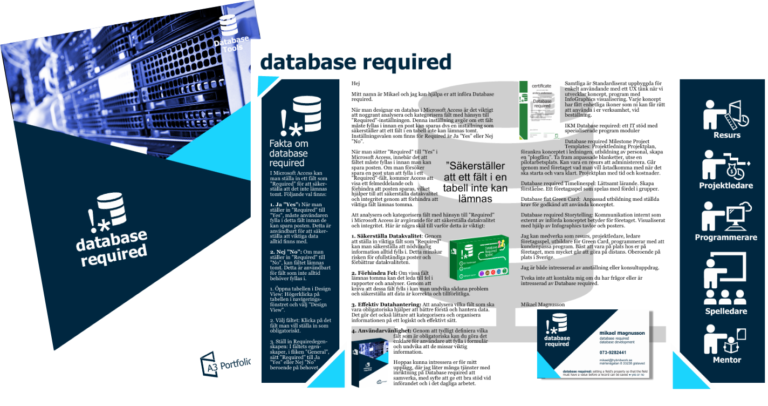
Vad innebär konceptet Access Database Required?
Access Database Required, när man designar en databas i Microsoft Access är det viktigt att noggrant analysera och kategorisera fält med hänsyn till ”Required”-inställningen. Denna inställning avgör om ett fält måste fyllas i innan en post kan sparas dvs en inställning som säkerställer att ett fält i en tabell inte kan lämnas tomt. Inställningsvalen som finns för Required är Ja ”Yes” eller Nej ”No”.
När man sätter ”Required” till ”Yes” i Microsoft Access, innebär det att fältet måste fyllas i innan man kan spara posten. Om man försöker spara en post utan att fylla i ett ”Required”-fält, kommer Access att visa ett felmeddelande och förhindra att posten sparas, vilket hjälper till att säkerställa datakvalitet och integritet genom att förhindra att viktiga fält lämnas tomma.
Fördelar
Att analysera och kategorisera fält med hänsyn till ”Required” i Microsoft Access är avgörande för att säkerställa datakvalitet och integritet. Här är några skäl till varför detta är viktigt:
- Säkerställa datakvalitet: Genom att ställa in viktiga fält som ”Required” kan man säkerställa att nödvändig information alltid fylls i. Detta minskar risken för ofullständiga poster och förbättrar datakvaliteten.
- Förhindra fel: Om vissa fält lämnas tomma kan det leda till fel i rapporter och analyser. Genom att kräva att dessa fält fylls i kan man undvika sådana problem och säkerställa att data är korrekta och tillförlitliga.
- Effektiv datahantering: Att analysera vilka fält som ska vara obligatoriska hjälper att bättre förstå och hantera data. Det gör det också lättare att kategorisera och organisera informationen på ett logiskt och effektivt sätt.
- Användarvänlighet: Genom att tydligt definiera vilka fält som är obligatoriska kan man göra det enklare för användare att fylla i formulär och undvika att de missar viktig information.
- Förbättrad dataintegritet: Genom att säkerställa att viktiga fält alltid fylls i, kan man undvika inkonsekvenser och säkerställa att data är korrekt och pålitlig.
- Automatiserad validering: Access kan automatiskt kontrollera att alla obligatoriska fält är ifyllda innan en post sparas, vilket minskar behovet av manuell granskning och korrigering.
- Effektivare rapporter: När alla nödvändiga datafält är ifyllda, blir det enklare att generera korrekta och omfattande rapporter, vilket underlättar beslutsfattande och analys.
- Minskad risk för dubbletter: Genom att kräva att vissa fält fylls i, kan man minska risken för att skapa dubblettposter, vilket förbättrar databasens övergripande kvalitet och effektivitet.
Nackdelar
- Minskad flexibilitet: Om ett fält är markerat som ”Required”, kan det begränsa användarens flexibilitet att spara poster med ofullständig information, vilket kan vara problematiskt i vissa situationer där all data inte är tillgänglig vid inmatningstillfället.
- Ökad komplexitet: Att hantera många obligatoriska fält kan göra databasen mer komplex och svår att underhålla, särskilt om det finns många beroenden mellan fälten.
- Användarfrustration: Om användare ofta stöter på felmeddelanden på grund av obligatoriska fält som inte är ifyllda, kan det leda till frustration och en negativ användarupplevelse.
- Risk för felaktig data: I vissa fall kan användare fylla i obligatoriska fält med felaktig eller irrelevant information bara för att kunna spara posten, vilket kan påverka datakvaliteten negativt.
- Ökad administrativ börda: Att ställa in och underhålla obligatoriska fält kräver tid och ansträngning, vilket kan öka den administrativa bördan för databasadministratörer.
Steg-för-steg guide
- Öppna databasen: Starta Microsoft Access och öppna den databas man vill arbeta med.
- Gå till Design View: Navigera till tabellen där man vill ställa in ett fält som ”Required”. Högerklicka på tabellen och välj ”Design View”.
- Välj fältet: Klicka på det fält man vill ställa in som ”Required”.
- Ställ in Required till Ja: I fältets egenskaper, leta efter egenskapen ”Required”. Ändra denna inställning till ”Yes” (Ja).
- Spara ändringarna: Klicka på ”Save” för att spara ändringar i tabellen.
- Testa inställningen: Försök att lägga till en ny post i tabellen utan att fylla i det obligatoriska fältet. Access bör visa ett felmeddelande och förhindra att posten sparas tills fältet är ifyllt.










Behöver ni hjälp att komma igång med konceptet?
Vi erbjuder uppdragsbemanning ex software developer, en programerare som en resurs vid genomförandet eller projektledare för bästa styrning. För att få en attraktiv och bra design, ta då in en grafisk designer som hjälp.
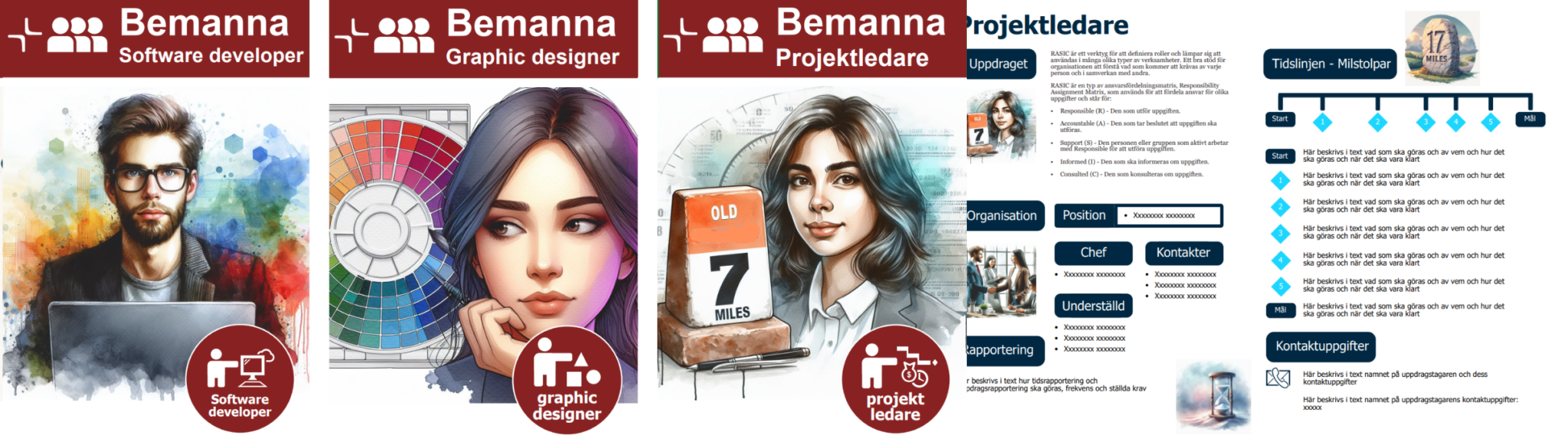
Intresserad?
Rekrytering | Bemanning | Utbildning
mikael@hybridwork.se

”Uppmuntra till inlärning med Green Card certifiering och säkerställ att kompetensen finns för att utföra jobbet eller konceptet – ett win-win för både företaget och för era anställda i deras karriär”
Bygger på en kompetensmatris som visar vilka aktiviteter som ska vara uppfyllda med dess status visualiserat.
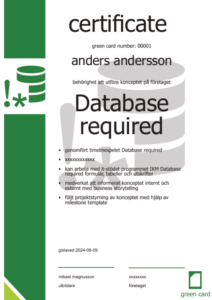
”Timelinespel, ett Gamification event. Access Database Required företagsspel för lättsamt lärande att implementera koncept. Främjar teambuilding och framdrift”
Ett spelupplägg att kunna återkomma till för nya utmaningar. Teamen tränas i att aktivt lära sig och presentera lösningar. Skapar tävlingsmoment.
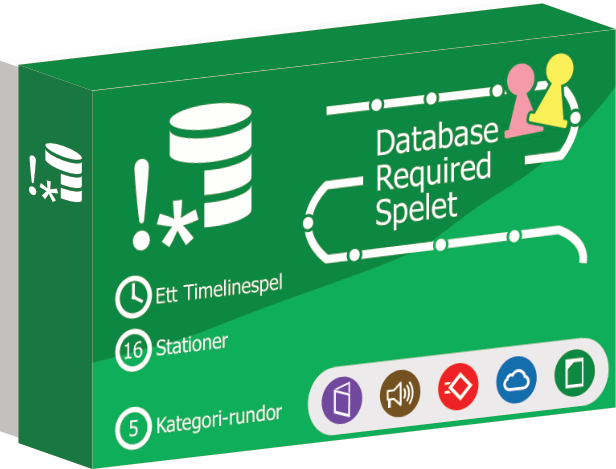
”IT stödet IKM Manager är programmoduler skräddarsytt direkt för Access Database Required Objects konceptet och stödjer ett standardiserat arbetssätt. Ger samtidigt både framdrift och historik.”
Går att företagsanpassa och vara kopplat mot affärssystem eller visualiseringsprogram ex Power Bi. Har en användarmanual som även visar hur programmet är uppbyggt.
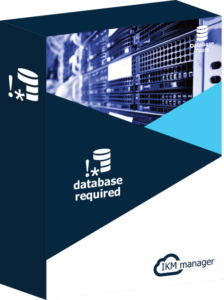
”Ge rätt förutsättning vid införandet av Access Database Required konceptet med en projektplan som har tidsatta aktiviteter och en projektbudget”
Vem gör vad och när? Skapar framdrift. Göra konceptets aktiviteter i rätt tid för att kunna vara klar enligt planerat. Vi hjälper gärna er som extern projektledare.